PCやスマホにある画像をiPad Proに転送してクリスタで使う方法
撮影した画像やiPad以外に保存してあるイラストなどを
iPad Proのクリスタで利用する際の方法の一つを紹介。
画像を他のデバイス(PC、スマホ)からiPad Proへ転送する方法もいくつかあるのですが
今回はメール、「Gmail」を使って画像を転送し、画像をiPad Proに保存して
最後クリスタで開く方法を紹介します。
最初に2点注意事項あります。
※注1:
ブラウザはとりあえずiPad Proにデフォルトで入っている「Safari」を使う方法で書いてます。
Google Chrome やGmailの個別のアプリは今回は使用しません。
※注2:
画像は1枚1枚単独の画像になっている状態で使用します。
画像がまとまったZipファイルはやりません。
Zipファイルを使いたい場合はとりあえずPCで解凍して使用してください。
そうしますと同じ作業になります。
では作業に入ります。
1:
iPad Pro以外に使いたい画像がある場合、Gmailで画像を自分宛に送ります。
それをiPad ProのSafariで開きます。
2:
Safariをタップして開きます。
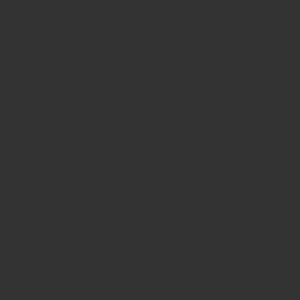
3:
SafariでGmailを開きます。
(見られたら困る箇所を黒で潰したので見づらくてごめんなさい)
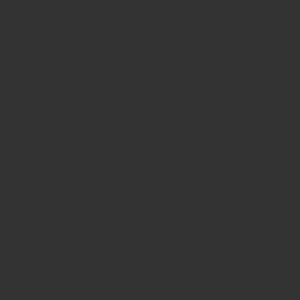
4:
添付されている箇所をタップします。(上記画像の赤丸)
こうなります。
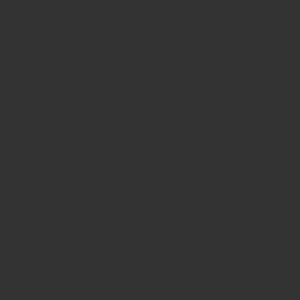
※注意:
タップした際にメールの中身を開いてしまっても、画像をタップすると同じ画面になります。
5:
時間が経つとUI表示が非表示になる場合もあります。
(赤い四角の箇所を上記画像と比べてみてください。表示が消えています。)
再びUIを表示させたい場合は
画像周辺の黒い箇所をどこでも良いのでタップする表示されます。
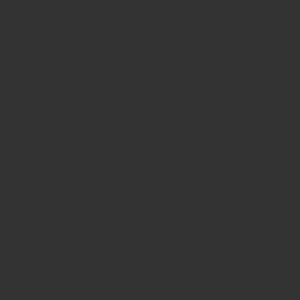
6:
画面右上のダウンロードマークをタップします。
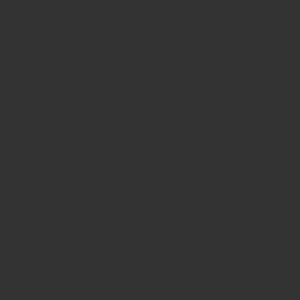
7:
”靴屋さん.jpgをダウンロードしますか?”
と聞かれるので「ダウンロード」をタップします。
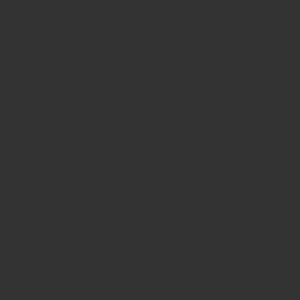
8:
画面上の赤丸印の「下矢印↓マーク」が動きます。
(一瞬ぽよぽよ〜んと動きます。)
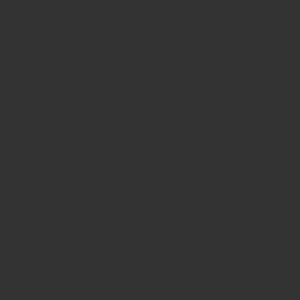
9:
動きが止まったらタップします。(iosのバージョン違いで表示や動きは変わるかもしれません。2022年2月現在)
矢印をタップするとこんな表示がでます。
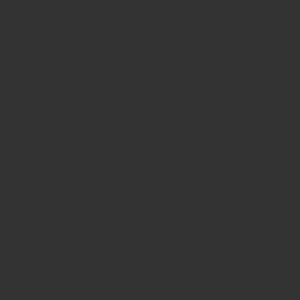
10:
画像タイトルの箇所をタップします。
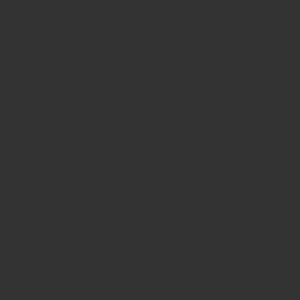
11:
画像が大きく表示されます。
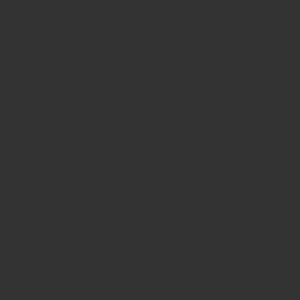
12:
画面右上の赤い丸印の、四角から矢印が上に出ているマーク↑をタップします。
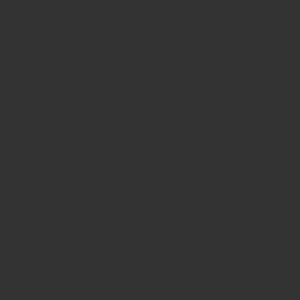
13:
「画像を保存」
をタップします。
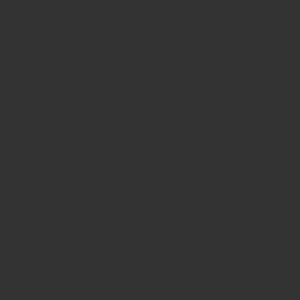
14:
これでiPad Proに保存されます。
デフォルトでついている「写真」のアプリをタップして開いて
保存した画像を確認しましょう
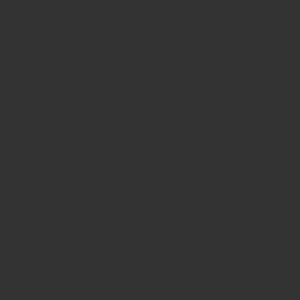
15:
その中に画像がダウンロードされています。
表示方法の違いで画像が小さいかもしれないですが、画像をタップすると大きくなります。
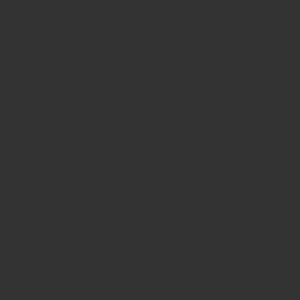
ここから先はクリスタです。
16:
クリスタを開きます。
新規作成します。サイズはお好みで設定してください。
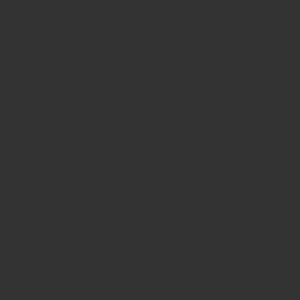
17:
「ファイル」→「フォトライブラリから…」をクリックします。
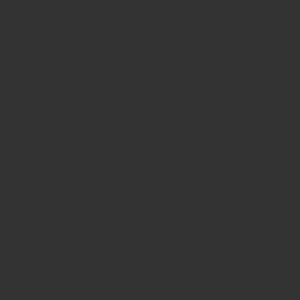
18:
保存された画像フォルダが開きます。
お好みでサイズを調整、ラスタライズしてください。
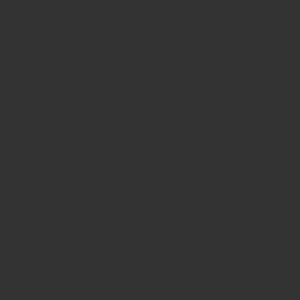
以上です。お疲れ様でした。
